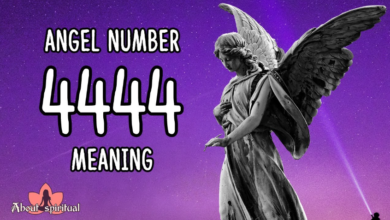Fix: NSCocoaErrorDomain Code 4 Not Finding Shortcut
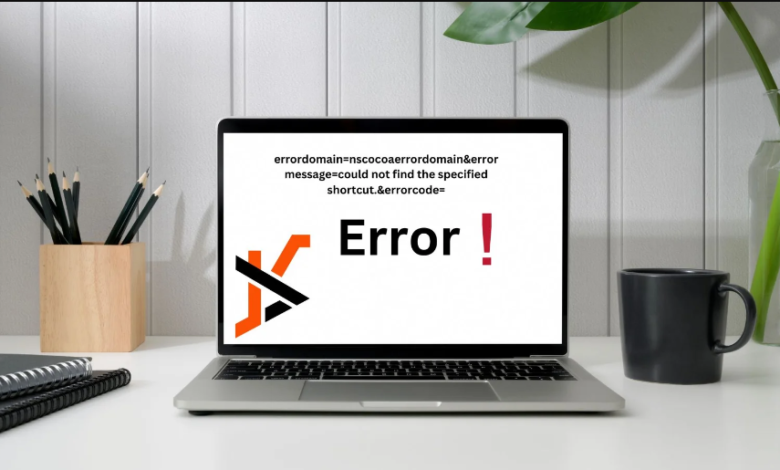
The error message “Could not find the specified shortcut” with an error code of 4 indicates that a referenced shortcut is missing or inaccessible. This typically occurs within the macOS environment when an application or system is trying to access a shortcut that no longer exists or has been moved.
Encountering error messages can be frustrating, especially when the message is as vague as “Could not find the specified shortcut. ” This issue usually surfaces when using a Mac and an application fails to locate a shortcut to function correctly.
The error domain ‘NSCocoaErrorDomain’ suggests this is a Cocoa framework error specific to macOS and its applications. Understanding error code 4 is essential since it helps users and developers diagnose the source of the problem. Resolving this may involve checking for moved or deleted files, restoring defaults, or updating the software to ensure all shortcuts are correctly mapped. Navigating these errors effectively can improve user experience and system performance, making knowledge of such issues invaluable for casual users and IT professionals.
Contents
- 1 Introduction To Nscocoaerrordomain Code 4
- 2 Common Triggers For Code 4 Error
- 3 Diagnostic Steps
- 4 Permissions And Restrictions
- 5 Repair Strategies
- 6 File System Cleanup And Maintenance
- 7 Advanced Troubleshooting Techniques
- 8 Alternative Solutions And Workarounds
- 9 Preventive Measures For Future Occurrences
- 10 Conclusion: Restoring Functionality
- 11 Conclusion
Introduction To Nscocoaerrordomain Code 4
NSCocoaErrorDomain Code 4 often puzzles users and developers alike. It signals that something went wrong within an app on a Mac or an iOS device. This error pertains to issues with file system operations, mainly when a specific shortcut cannot be located. Understanding its nuances helps troubleshoot effectively.
Understanding Nscocoaerrordomain
The NSCocoaErrorDomain is essential for developers. It’s a set of error codes used by macOS and iOS when an app faces a problem. Each code pinpoints a specific issue, making it easier to fix. Let’s dive deeper into one such error.
Specifics Of Code 4 Error
Regarding Code 4, this bug tells us that a requested shortcut is missing. This could be due to a wrong path or a deleted file. Knowing the exact cause allows for the right solution.
| Error Domain | Error Code | Message |
| NSCocoaErrorDomain | 4 | I could not find the specified shortcut. |
- Check the file path
- Ensure the shortcut exists
- Look for typos in the code
To fix Code 4, start by checking the file path. Next, confirm the shortcut’s presence. Then, check the code for any typos.
Common Triggers For Code 4 Error
The Code 4 Error can pop up unexpectedly. It frustrates users trying to access their shortcuts. This error means a specific shortcut doesn’t exist where the system is looking. Let’s delve into what often causes this annoying hiccup.
Missing Shortcut Issue
If you face a Code 4 Error, the shortcut you’re clicking might be lost. This can happen for various reasons.
- User Deletion: Someone might have deleted the shortcut.
- Software Uninstall: The linked program could be uninstalled.
- Drive Disconnection: For external drives, disconnection or renaming might cause this.
- Path Changes: Changes in the file path render shortcuts useless.
Check the original file location. Ensure the shortcut still points to a valid path.
Permission And Accessibility Concerns
Have you ever clicked a shortcut, and nothing happened? It might be a permissions issue.
User Permissions: The user might lack suitable permissions to run the linked program.
| Error Message | Possible Fix |
| Permission Denied | Adjust user permissions or run as admin. |
| Access Violation | Check file security settings and modify them. |
Review the account privileges. Admin rights can fix these issues swiftly.
Diagnostic Steps
Encountering an error message like “Could not find the specified shortcut” with an Error Code 4 can feel like a roadblock. Let’s delve into some diagnostic steps to troubleshoot this issue effectively. Understanding your error message is the first step towards a solution. The diagnostic process involves a series of checks to isolate and resolve the problem.
Checking File Accessibility
Begin by confirming the file or application you’re trying to access is available. A missing file could trigger this error. Follow these steps:
- Navigate to the file location: Use Finder or Explorer to go to the shortcut folder.
- Check permissions: Ensure you have the correct permissions to open the file.
- Consider file changes: If the file was moved or deleted, the shortcut won’t work.
If the file exists and permissions are set correctly, but the error persists, move to the next step.
Verifying Shortcut Existence
A broken or invalid shortcut could result in this error. To verify the shortcut’s existence, you can:
- Locate the shortcut: Confirm the shortcut is in its proper location.
- Inspect shortcut properties: Right-click and select ‘Properties’ to ensure the correct target path.
- Recreate the shortcut: If the shortcut seems corrupted, create a new one and try again.
These diagnostic steps help pinpoint the root cause of Error Code 4. With patience and systematic checking, you can efficiently overcome this error.
Permissions And Restrictions
Encountering the ErrorDomain=NSCocoaErrorDomain&ErrorMessage=Could Not Find the Specified Shortcut.&ErrorCode=4 can be a tricky situation. It often occurs due to incorrect permissions or restrictions on your computer. These settings determine who can access or modify files. Adjusting file permissions and configuring security preferences are vital steps to resolve the error.
Adjusting File Permissions
File permissions control who can view or use files on your computer. Here’s how to adjust them:
- Right-click the file or folder.
- Select Get Info.
- Click on Sharing & Permissions.
- To change permissions, click the lock icon.
- Enter an administrator password.
- Modify the privileges as needed.
Ensure the user account has read and write access. This can fix the shortcut error.
Configuring Security Preferences
Security preferences add another layer of control. Set them up to prevent errors:
- Go to System Preferences.
- Click on Security & Privacy.
- Choose the Privacy tab.
- Look for Accessibility.
- Allow the app to need shortcut access.
This change can help locate the specified shortcut, ensuring a smooth experience.
Repair Strategies
Encountering the “Errordomain=Nscocoaerrordomain & Errormessage=Could Not Find the Specified Shortcut. &Errorcode=4” message can stop you. It means something’s wrong, and your computer can’t find a shortcut you’re trying to use. Don’t worry! I’ll guide you through easy strategies to fix this issue. Read for simple ways to repair your system and get back on track.
Creating New Shortcuts
Lost or broken shortcuts can cause the error message you’re seeing. The first step to fix this is creating new shortcuts. Here’s what you need to do:
- Right-click on the application or file for which you need a shortcut.
- Select ‘Create Shortcut’ or ‘Make Alias’ based on your operating system.
- Drag the new shortcut to your desired location.
Doing this ensures your system has an updated path to the file or app, often resolving the error.
Resetting Application Preferences
Sometimes, the issue lies more deeply in the application settings. Resetting app preferences might do the trick.
- Open the application causing the error.
- Look for ‘Preferences’ or ‘Settings’ in the menu bar.
- Find the option to ‘Reset’ or ‘Restore Defaults’.
- Confirm the reset and restart the application.
This method can clear any corrupt settings, causing the shortcut to fail.
These strategies can help you overcome the error and restore functionality to your system. Give them a try; your shortcuts should be up and running quickly!
File System Cleanup And Maintenance
Staying on top of file system cleanup and maintenance ensures your computer runs smoothly. Over time, files and shortcuts accumulate, potentially leading to errors like Errordomain=NSCocoaErrorDomain & ErrorMessage=Could not find the specified shortcut. & ErrorCode=4. Tidying up can prevent such issues, keeping your system efficient.
Routine Checks And Cleanup
Regular checks help avoid clutter and maintain order in your system. Create a schedule to inspect and perform cleanups. This way, you stay ahead of any file system complications.
- Empty Trash: Files linger here; clearing them frees space.
- Duplicate Files: Remove copies to declutter your storage.
- Unused Shortcuts: Hunt down and delete those you no longer need.
Keeping your directories neat and organized ensures an elegant and error-free experience.
Using System Tools And Utilities
Your operating system has built-in tools for easy maintenance. Tools like Disk Utility on Mac and Disk Cleanup on Windows scan and fix common file problems.
- Disk Utility: It helps repair permissions and check the file system’s integrity.
- Disk Cleanup: An efficient way to clear temporary files and system caches.
| Tool | Function | Frequency of Use |
| Disk Utility | Repair disk permissions | Monthly |
| Disk Cleanup | Remove temporary files | Weekly |
Use these simple utilities periodically to ensure peak performance and minimal error occurrences.
Advanced Troubleshooting Techniques
Advanced Troubleshooting Techniques step in when simple solutions fail. They help find issues buried deep within your system. This section guides you through complex methods to fix ‘Could Not Find the Specified Shortcut. Error code 4’.
Terminal commands can offer clues. Follow these steps:
- Open the Terminal app.
- Type defaults read followed by the app’s bundle identifier.
- Look for error-related outputs.
Need to familiarize yourself with Terminal? Use Spotlight Search to find it:
- Press Cmd + Spacebar.
- Type “Terminal”.
- Press Enter.
Tip: Write down any error messages you find. They can be helpful later.
Consulting System Logs
System logs hold errors’ history. To check:
- Launch ‘Console’ via Spotlight.
- Select ‘System Logs’.
- Scan for relevant errors using the error code.
| Action | Tool | Function |
| Open | Console | View logs |
| Scan | Filter bar | Find errors |
Remember: System logs can be vast. Patience is key.
Alternative Solutions And Workarounds
Running into an error message can stop you in your tracks. But great news! There are different paths you can try to bypass this hiccup. Explore some savvy methods to resolve the Cocoa Error Domain Code 4.
Third-party Utilities
At times, built-in tools may need to be improved. That’s one reason why third-party utilities shine. These programs often provide enhanced functionality. They can locate files and create shortcuts with ease. Here’s a list of utilities worth considering:
- Alfred – A powerhouse for search and custom workflows.
- Path Finder – Offers robust features for file management.
- Keyboard Maestro – Excel is used to create shortcuts and automate.
Community Suggestions
Community forums are a treasure trove of knowledge. Many users experience the same issues. They share their solutions online. Below, find a compiled list of tips from various forums:
- Restart your device to refresh the system. It often works like a charm.
- Check for updates. A newer software version might fix existing bugs.
- Reinstall the application linked with the shortcut. It can repair the pathway.
Remember, trial and error is critical. Don’t hesitate to reach out to community helpdesks for guidance!
| Issue | Solution |
| Shortcut Not Found | Verify the shortcut link and application path. |
| File Access Error | Ensure sufficient permissions to access the file. |
Preventive Measures For Future Occurrences
We expect quick access to our apps and files when using shortcuts. Frustration hits when we meet an error message like “Could not find the specified shortcut.” Let’s stop this from happening again. Here’s how:
Keeping our digital workspace tidy and efficient requires some upkeep. Simple steps can help us avoid shortcut-related errors. Let’s dive in to maintain a seamless experience.
Best Practices For Shortcut Management
- Organize shortcuts regularly. Keep only what you need.
- Delete unused shortcuts. They clutter the system and can cause errors.
- Verify shortcuts post-installation. This ensures they’re working correctly.
- Back up your shortcuts. Use cloud storage or local drives for this task.
Create well-labeled folders for related shortcuts. This reduces the chances of accidentally deleting the wrong ones. Group related tasks together. It simplifies your workflow and prevents errors.
Staying Updated With System Updates
System updates bring more than new features. They fix bugs. They improve performance. They stop errors from popping up. Keeping your OS up-to-date is easy and crucial.
| Update Type | Frequency | Benefit |
| Security Patches | As released | Keeps system safe |
| OS Upgrades | 1-2 times a year | Adds features, fixes bugs |
| Driver Updates | Varies | Enhances hardware compatibility |
Set your device to download and install updates automatically. It saves time. It keeps your system healthy. Manual checks each month also help to ensure everything gets noticed. A current system is a happy system.
Conclusion: Restoring Functionality
Dealing with the “ErrorDomain=NSCocoaErrorDomain&ErrorMessage=Could not find the specified shortcut.&ErrorCode=4” can be a hurdle. Yet, restoring functionality is possible with the proper steps. This segment concisely summarises solutions and tips to avoid this error.
Summary Of Solutions
- Check Shortcut Validity: Ensure the shortcut exists and is correct.
- Update Software: Install the latest updates for your system.
- Reset Preferences: Sometimes, reverting to default settings can fix the error.
- Reinstall the App: Uninstall and then reinstall the application linked to the shortcut.
Final Thoughts On Avoiding Code 4 Errors
Maintaining system health is crucial. Regular updates and checks can prevent numerous issues, including the frustrating ErrorCode=4. Organized and frequent backups also keep data safe and retrievable.
| Quick Guide to Avoid Code 4 Errors | |
| Tip | Action |
| Verify Shortcuts | Regularly ensure they point to the correct files or applications. |
| System Updates | Automatically install new updates or check for them frequently. |
| Clean Installation | If errors persist, consider a fresh install of the problematic software. |
Remember, simple preventive steps help keep your system error-free and enhance performance. System care is easy but vital for uninterrupted use.
Conclusion
Navigating the complexities of NSCocoaErrorDomain issues can be daunting. Remember, Error Code 4 indicates a missing shortcut. Tackling this error requires meticulous verification of file paths and references. By ensuring accuracy in these areas, smooth application functionality can be restored.